Ubuntu Tidbits
Introduction
I created this post to document all of the small things I do on my Ubuntu systems to make them customized for me. My hope is that people who want to do similar things will learn from my experiences.
Add a password to the screensaver (a common policy at work)
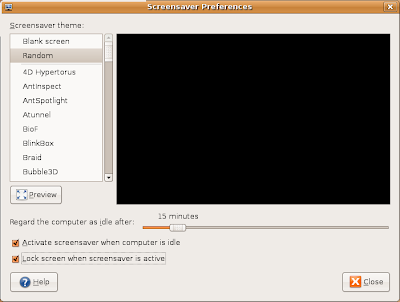
Make "List View" the default in the File Browser (Nautilus)
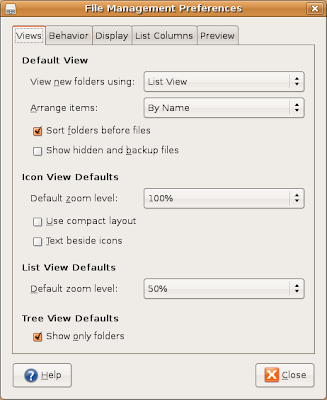
4. After you change this setting, you can browse your files like this:
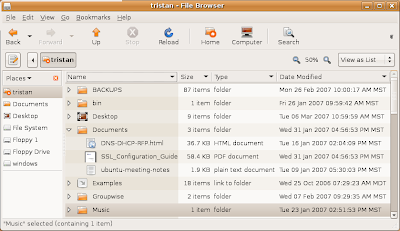
Increase the Terminal scroll-back history
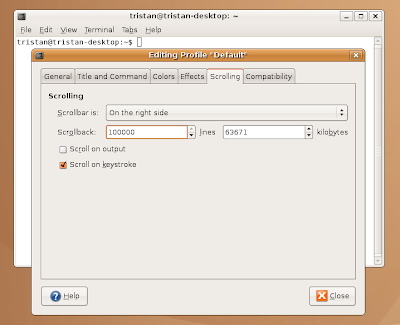
Add a button on the top panel to start an application (such as Terminal)

Making applications start automatically after a reboot (such as xchat)

Display the usage of your system resources

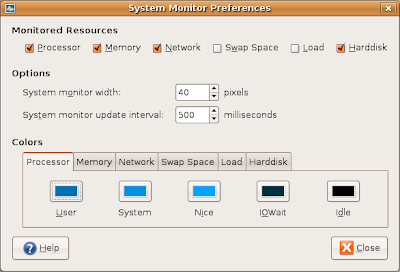
Monitor the weather in your area
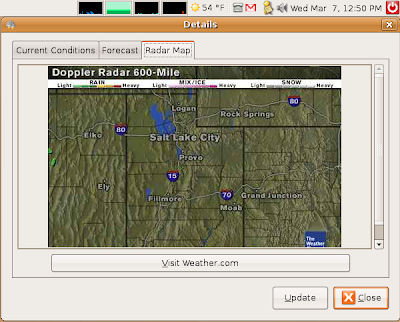
Monitor your Gmail account
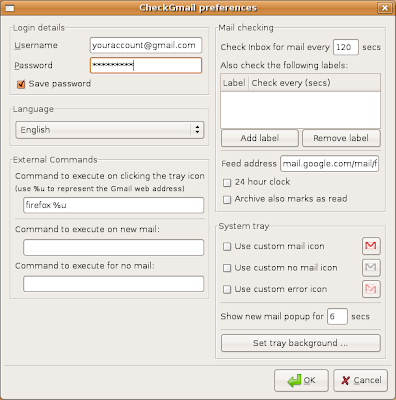
I created this post to document all of the small things I do on my Ubuntu systems to make them customized for me. My hope is that people who want to do similar things will learn from my experiences.
Add a password to the screensaver (a common policy at work)
- System > Preferences > Screensaver
- Select the screensaver you want to use (you can also choose "Random" or "Blank Screen")
- Use the slider to choose the amount of idle time before the screensaver starts
- Check this box: "Activate Screensaver"
- Check this box: "Lock screen when screensaver is active"
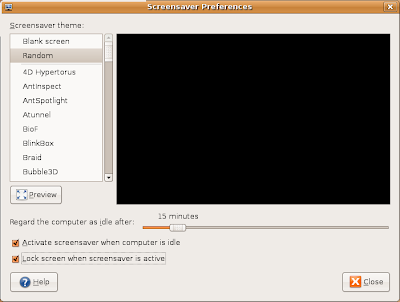
Make "List View" the default in the File Browser (Nautilus)
- Places > Home Folder
- Edit > Preferences
- Find "View new folders using:" and select "List View"
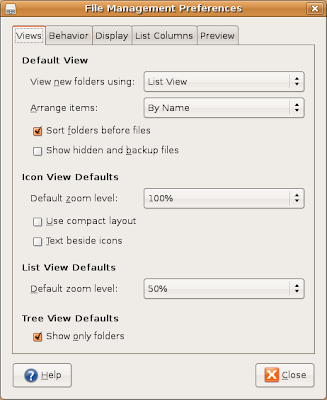
4. After you change this setting, you can browse your files like this:
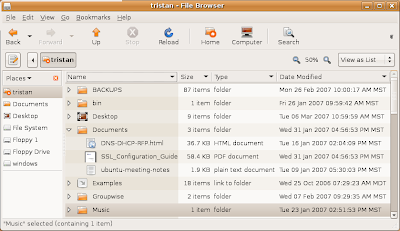
Increase the Terminal scroll-back history
- Applications > Accessories > Terminal
- Edit > Current Profile
- Click on the tab labeled "Scrolling"
- Find "Scrollback:" and increase the number to something like 100,000 lines
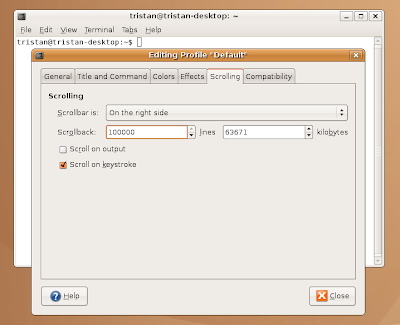
Add a button on the top panel to start an application (such as Terminal)
- Applications > Accessories
- Right-click on "Terminal" and select "Add this launcher to panel"

Making applications start automatically after a reboot (such as xchat)
- System > Preferences > Sessions
- Click on the tab labeled "Startup Programs"
- Click on the button labeled "Add"
- Type in the command used to launch the application

Display the usage of your system resources

- Right-click on the top panel and select "Add to Panel..."
- Click on "System Monitor" and then click "Add"
- Drag the System Monitor icon to where you want it to go
- Right-click on the System Monitor icon and choose "Preferences"
- Select the values that you want to measure, such as "Processor", "Memory", "Network", "Harddisk", etc.
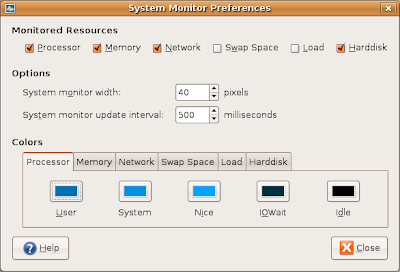
Monitor the weather in your area
- Right-click on the top panel and select "Add to Panel..."
- Click on "Weather Report" and then click "Add"
- Drag the Weather icon to where you want it to go
- Right-click on the Weather icon and choose "Preferences"
- Click on the tab labeled "Location" and input your location
- Another way to monitor the weather is to use the Forecastfox plugin for Firefox.
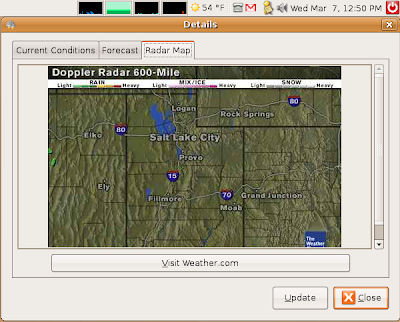
Monitor your Gmail account
- System > Administration > Synaptic Package Manager
- Search for "checkgmail"
- Install "checkgmail"
- Run "checkgmail" from a Terminal session to start it
- Right-click on the mail icon and choose "Preferences"
- Configure CheckGmail by adding your account and password information
- Add "checkgmail" to your startup programs as described above
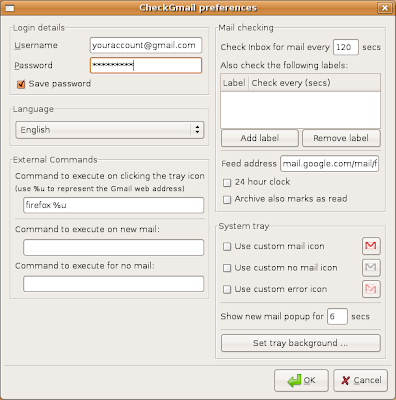


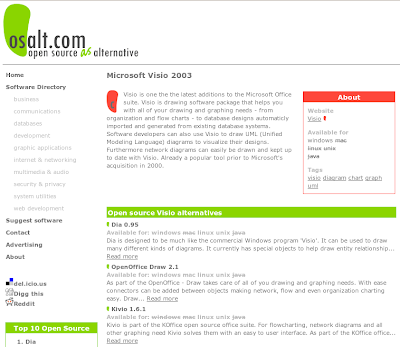
Thank you. Good post.
ReplyDeleteThanks for the useful tips.
ReplyDeleteI have a question that you may be able to answer: How do I put an icon for KAlarm in the Applications > Accessories menu? It is possible to install KAlarm in Ubuntu using Applications > Add/Remove... but no icon for it appears. I know KAlarm is written for the KDE desktop, not the Gnome desktop, but I wondered if there is a way I can launch it more easily by manually putting an icon under Applications. Any ideas?
anonymous,
ReplyDeleteYes, there is a way to manually add an application to the menu system. You can do this by clicking on System > Preferences > Menu Layout. This opens the menu editor which will allow you to create the new entry where you want it to go.
WooW =)
ReplyDeleteGreat tip thanks - I searched fruitlessly for ages to find the system monitor widget till I found your tip.
ReplyDeletethanks for a great tips roundup, I've gotten a few more things straightened as a result - one question though: what is the command needed to launch checkGmail? I can't get it to autostart with the Sessions tip you've provided.
ReplyDeletethanks